openVPN
Comment utiliser openVPN
1. Installation
Installer simplement le programme
sudo apt install openvpn
on peut aussi installer, suivant le bureau et la configuration de son poste GNU-Linux :
soit -
sudo apt install network-manager-openvpn
ou alors à la place du précédent,
sudo apt install network-manager-openvpn-gnome
(spécifique à gnome et XFCE,..). Ou encore
sudo apt install kvpnc
qui lui est spécifique à KDE
2. Utilisation au terminal
Ici j'utilise openVPN avec des configurations de serveurs proposés par des fournisseurs d'accès VPN (certains gratuits - mais pas terribles - et les autres payants. A ce sujet voir l'article sur les VPN qui figure dans Planète LINUX numéro Février-Mars 2018.
Pour la suite, j'utilise un service payant. Ainsi, il faut télécharger les fichiers de votre fournisseur et les installer dans un dossier de votre choix : ici ce sera VPN
Pour simplifier la manip, on va dans le dossier où se trouve-nt le-s fichier-s de configuration
Se connecter
sudo openvpn fichier_de_config.ovpn
fichier_de_config.ovpn est fourni par votre prestataire VPN
Ensuite, donner le mot de passe root si nécessaire, puis le login et le mot de passe fournis par votre prestataire.
Si la connexion joue, alors vous aurez :

... Sequence Completed ...alors vous serez connceté !
Utilisez un navigateur et vous pourrez vérifier que votre adresse IP vue de l'extérieur, n'est plus la même !
Pour se déconnecter : Touches
Usage avec network-manager
1. Aller sur la barre des tâches en bas à droite et cliquer sur l’icône réseau 

2. Dans la nouvelle fenêtre, cliquer à droite sur  "Configurer..."
"Configurer..."

3. Dans la fenêtre de la configuration, aller tout en bas et cliquer sur le +
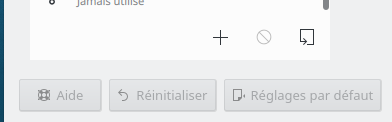
4. Dans la nouvelle fenêtre qui s'est ouverte, aller à nouveau tout en bas et cliquer sur "Importer connexion VPN..." puis sur le bouton "Créer"

5. Choisir le fichier, préalablement téléchargé depuis sont prestataire de VPN
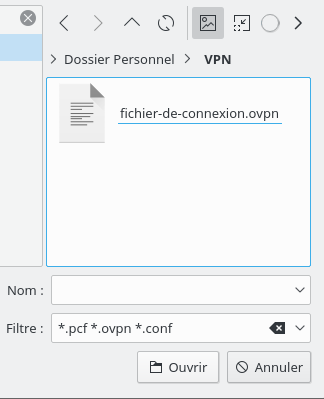
A ce moment, il demande si le certificat est OK, dire oui et la connexion est créée.
6. Avant de quitter cette fenêtre, recliquer sur la connexion (en bas à gauche) et terminer de renseigner les champs : "Nom de la connexion" (facultatif) ainsi que les champs "Nom d'utilisateur" et "Mot de passe". Sauvegarder
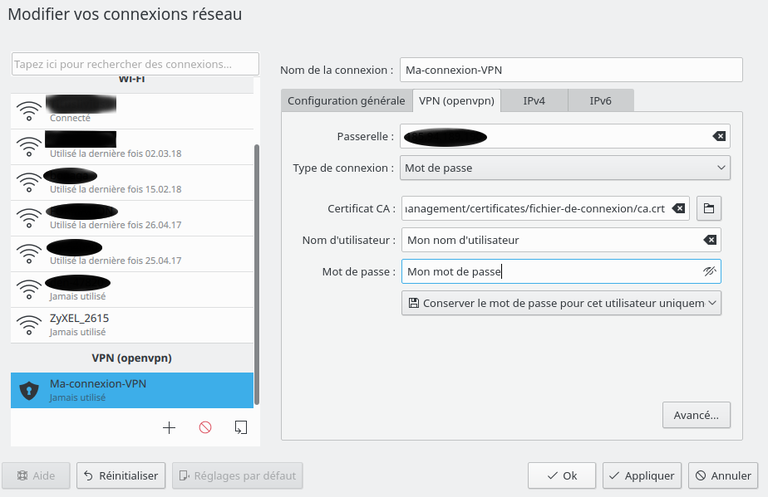
7. Pour l'utiliser, il suffit de recliquer sur  et choisir tout en bas dans VPN la connexion qui vient d'être créée...
et choisir tout en bas dans VPN la connexion qui vient d'être créée...

